
In SketchUp Pro it uses SketchUps fancy graphical North Tool to set the angle. This tool allows you to set the north angle per scene. The renderer has fog and cloud presets, allows Sketchup to run an interactive render via Interactive Region Rendering.Note: It appears SketchUp does not render the north angle that is set per scene. Thea has two versions: one can be downloaded for free, while the complete version can be bought for 495 euros. Thea is a SketchUp render plugin best used for the effects it provides for material design and effects.
Because of this, the process is extremely streamlined and can be done in minutes.1. I realized after making the ambient occlusion tutorial that I could take advantage of the export options of Sketchup, and use the line work of the model to generate the shading. You will probably notice some similarities to the Ambient Occlusion tutorial I posted a while back. I have done a few other tutorials in the past that don’t involve a rendering program, however this tutorial does things a little differently, and in less time. Downloads: 12645 As the title implies, this architecture illustration tutorial doesn’t use a rendering engine.
Under VIEW>EDGE STYLE, check “DISPLAY EDGES.” Make sure shadows are off.3. Switch the Face Style to “HIDDEN LINE”. In Sketchup, save a view/scene that you want to use for the illustration that way you can get back to the same view later if need be.2. Creating beautiful renderings from SketchUp models in FluidRays intuitive interface is.1. Changes to your 3D model are immediately reflected in Lumion’s beautiful, fully-featured environments, giving you a window to your design as it would look in its real-life or conceptual setting.Lumion is unarguably one of the best 3D Rendering Software. Lumion LiveSync for SketchUp is the free, real-time rendering plugin that seamlessly connects your SketchUp 3D model to a live Lumion project.
At the top, select “FILTER>BLUR>GAUSSIAN BLUR”.8. Right click on the background layer (Click in the space next to name of the layer) and choose “Duplicate Layer”.7. Begin by opening the first image (Sketchup export with only line work, no shadows) in Photoshop. With the 3 images complete, it’s time to combine them in Photoshop. Now, switch the face style from “Hidden Line” to “Shaded with Texture.” Again, export the image as a JPEG.6. With the Face Style still set to “HIDDEN LINE”, turn ON shadows and again export the image as a JPEG.5.
Next, duplicate the layer just created and move the new layer to the top. Move the left black triangular slider to the right until the line work darkens to almost black.Below, is what the image should look like at this stage:10. For levels, go to “IMAGE>ADJUSTMENTS>LEVELS”. I prefer to use levels although you can probably get away with adjusting the contrast. With the lines now blurred, we need to darken them. This number may need to change depending on the resolution of your image.9.
The next step is sort of the “secret sauce” of the tutorial. To do this, select the two blurred layers and set the layer blend mode to “Multiply”.12. I want the original line work layer to show through the two, now blurred, layers just created. However, use a higher radius such as 35 this time.11.
I like to add color overlays to my illustrations to give them more of a mood. Drag the new layer to the bottom, just above the “Background” layer.14. To add some color to the image, open the Sketchup exported image that had the face style “Shaded with Textures” turned ON. Set the Layer Blend mode to “Hard Light”.13. Drag the new layer to the top layer.
Now, select the new duplicated layer and change the Layer Blend mode from “Hard Light” to “Multiply”. To do this, select the layer with lines and shadows that was set to “Hard Light” in Step 12, and “Duplicate” it. One last thing, I want the shadows to be a little more darker. Set the Layer Blend mode to “Overlay”.16. Begin painting in color in areas you want more color.15. Select the “Brush Tool”, and adjust its settings to have 0 Hardness as well as lower the opacity down to 25 to 30%.
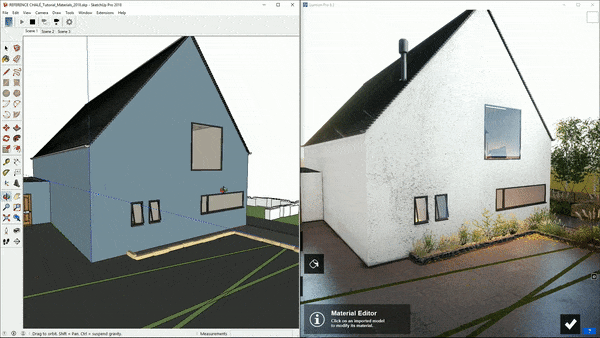


 0 kommentar(er)
0 kommentar(er)
